
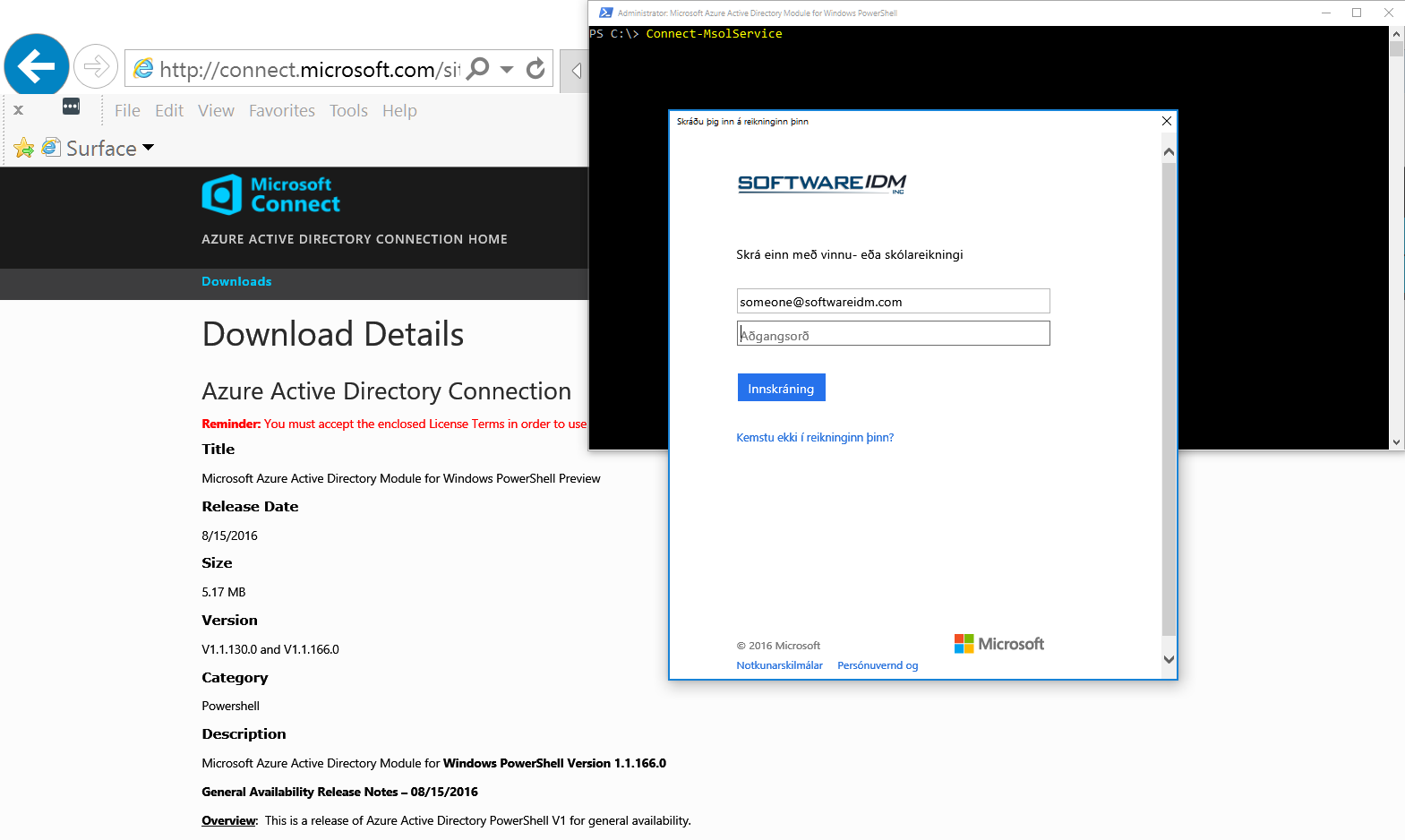
What happens when you turn on two-step verification For that reason, we strongly recommend you have three pieces of security info associated with your account, just in case. Or if you lose your contact method, your password alone won't get you back into your account-and it can take you 30 days to regain access. This means that if you forget your password, you need two contact methods.
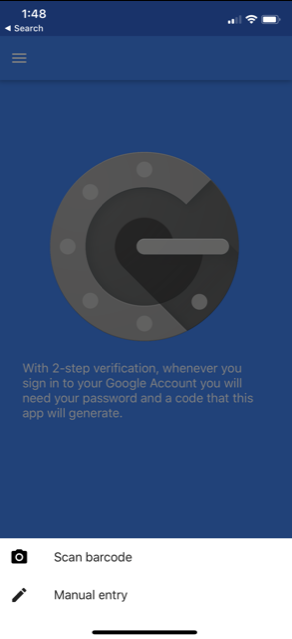
The next time you sign in you'll be prompted once again for your two-factor verification, as a safety measure.Important: If you turn on two-step verification, you will always need two forms of identification. Unfortunately, you can't sign out of a specific device unless you have access to that device, so you need to sign out of all of them at once. If you've selected this option to stop two-factor verification prompts, and then you lose your device or your device is potentially compromised, you should have Microsoft 365 sign you out of all your devices to help protect your account. Turn on two-factor verification prompts on a trusted deviceĭepending on your organization's settings, you may see a check box that says "Don't ask again for n days" when you perform two-factor verification. To delete your account from the Microsoft Authenticator appįrom the Microsoft Authenticator app, select the account you want to delete, then select Settings and Remove account. Go to the Security info page, find the device you want to delete and select Delete. To delete your device from your work or school account Typically you delete your device to permanently remove a lost, stolen, or old device from your account, and you delete your account to try to fix some connection issues or to address an account change, such as a new user name. You can delete your account from the Microsoft Authenticator app, and you can delete your device from your work or school account. You'll be asked to approve a notification through the Microsoft Authenticator app, to verify your information.ĭelete your account or device from the Microsoft Authenticator app Select Choose a method and then Authenticator app.įollow the on-screen instructions, including using your mobile device to scan the QR code, and then select Next. Go to the Security info page using the steps above.

Important: If you already set up your work or school account in the Microsoft Authenticator app, you don't need to do it again.


 0 kommentar(er)
0 kommentar(er)
